Grand County Wildfire Council
Defensible Space Tools
Defensible Space & Home Hardening Self-Assessment Survey
New tool for determining Home Ignition Zone (HIZ) radius
We recently discovered a new online tool for determining the radius of your Home Ignition Zone (the area around your home that you should be creating Defensible Space). Check out the instructions for use of this online tool below. The tool is free for public use.
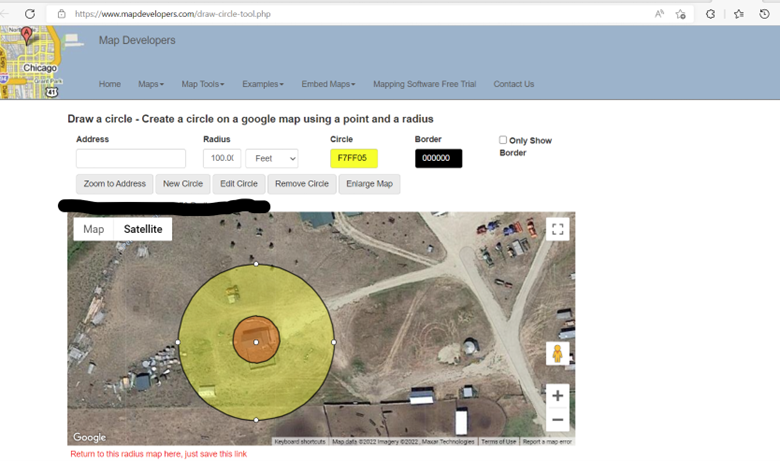
1) Visit https://www.mapdevelopers.com/draw-circle-tool.php
2) On the top left of the map, there are buttons for Map and Satellite, select Satellite
3) In the address bar, enter your address and then select “Zoom to Address”. If it does not zoom exactly to your address, click and hold your cursor on the map and then drag to the left, right, up, or down. You can also tap the “+” and “-” buttons in the lower right corner of the map to zoom in to your home.
4) IMPORTANT! If the address you typed into the Address Bar did not properly zoom into your home, DELETE THE ADDRESS IN THE ADDRESS BAR BEFORE MOVING ON. If you do not delete it, it will reset to the original zoom location when you move to the next step.
5) After deleting the address in the Address Bar, type in the radius you desire in the radius field (suggested: 30 or 100 + the radius of your home). Also, change the units from miles to feet in the drop-down menu.
Traditional Defensible Space Zones:
- Zone 1: 0-5 feet from the home
- Zone 2: 5-30 feet from the home
- Zone 3: 30-100 feet from the home
When determining your radius for this tool, be sure to add the radius of your home into the equation. For example, if you want to determine the 100 foot radius (Zone 3) and your home has a radius of 20 feet, the radius you type into the radius field should be 120 feet.
6) Click on the “New Circle” button and then click on the map over your home. A new circle will appear on your screen directly over your home.
7) If the new circle is not where you want it, you can drag it to where you want it on the map.
8) To edit your circle, make sure the circle is selected. Then, change the radius size, circle color, or border color and then click “Edit Circle”. Your selected circle will change accordingly.
9) You can add multiple circles to the same map by changing the dimensions and color, selecting “New Circle”, and clicking the location on the map where you want the new circle.
10. You can save the map by taking a screenshot or copying and saving the link